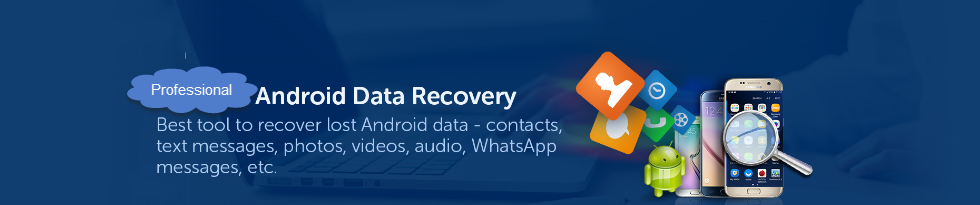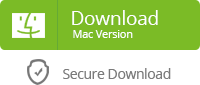Many Android users prefer to use Hangouts to keep in touch with their friends and family. With Hangouts, you can have a one-on-one conversation or a group chat with the whole gang, turn any conversation into a free video call with just one tap, and make calls from your Android.
It is convenient to use Hangouts, but losing messages must be an annoying thing. Some people have the habit of backing up their phone or tablet. But data loss always happen unexpectedly, so we need to learn something useful to prevent data loss from Android. This article will give you some advice on how to recover deleted Hangouts messages on Android.
Method 1: Find Hangouts Messages in Gmail
Your Hangouts history must be turned on for Gmail to automatically save your chats. You can also search for Google Voice text messages and voicemails, if you've turned on Google Voice in Hangouts. If you use Inbox by Gmail, you can temporarily return to Gmail to search or browse for Hangouts chats.
Steps to Get Back Hangouts Messages on Android
1. Search for Hangouts Messages in Gmail
- Open Gmail on your computer. You need log in with the same account you use for Hangouts.
- Type “in:chats” on the top.
- Click search button. The Hangouts messages will be marked with a Hangouts icon.
2. Browse Hangouts Messages in Gmail
- Sing in your Gmail account on computer.
- Tap “More” at the bottom of your Gmail label list on the left side of the page.
- Select “Chats”, you will see a list of all your Hangouts chat history that you saved.
- Find the Hangouts you want to read and click to open it.
Note: Messages from one contact may be saved as multiple conversation threads. You can label and star your Hangouts messages, just like labels and stars for emails.
Method 2: Recover Hangouts Messages on Android with Recovery Tool
There are many Android data recovery tools in the software market. Choosing a professional one is needed. You can try Yolisoft Android Data Recovery. It is an all-in-one data recovery tool for Android. It supports to retrieve lost contacts, photos, videos, call logs, audios, especially messages, like text messages, WhatsApp messages, Viber messages.
1. Download and run it on your PC or Mac.
2. Select “Messaging” file type which contains the messages information.
3. Connect your Android to computer via USB cable and enable the USB debugging.
4. Start to scan, preview the listed scanning result and selectively recover what you need.
Related Articles: